
Интеграция с Google Календарь
Вы можете интегрировать чат-бота с сервисом «Google Календарь», чтобы нейросотрудник мог записывать ваших клиентов на планируемые встречи, занятия, видеоконференции и передавать в календарь нужные данные.
Содержание:
Особенности интеграции
Для настройки интеграции чат-бота с Google Календарем должны быть выполнены следующие условия:
- создан проект в консоли Google Cloud;
- добавлена библиотека Google Calendar API;
- создано приложение (клиент);
- приложение работает в полноценном, а не тестовом режиме;
- в настройках клиента указан URI страницы NeuroSpace;
- баланс в Google Cloud положительный (если вы используете несколько календарей).
Как создать проект в Google Cloud
Чтобы создать проект, перейдите в консоль облачного сервиса Google Cloud и нажмите на кнопку My project. В появившемся окне нажмите на кнопку New project.
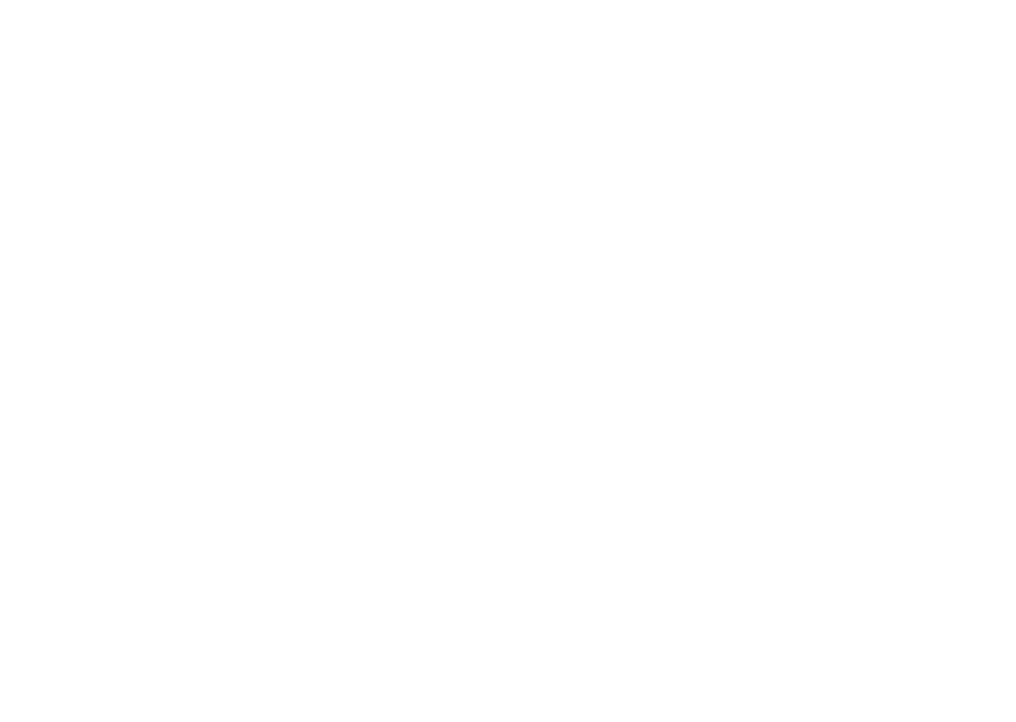
Заполните форму данными вашей организации и нажмите на кнопку «Create».
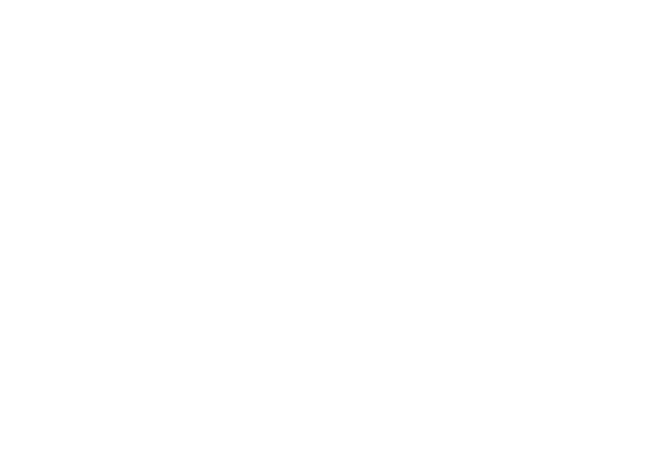
Теперь вы можете перейти к добавлению необходимых библиотек и приложений.
Как установить библиотеку Google Calendar API
Для этого перейдите в консоль Google Cloud и нажмите на My Project. Выберите проект.
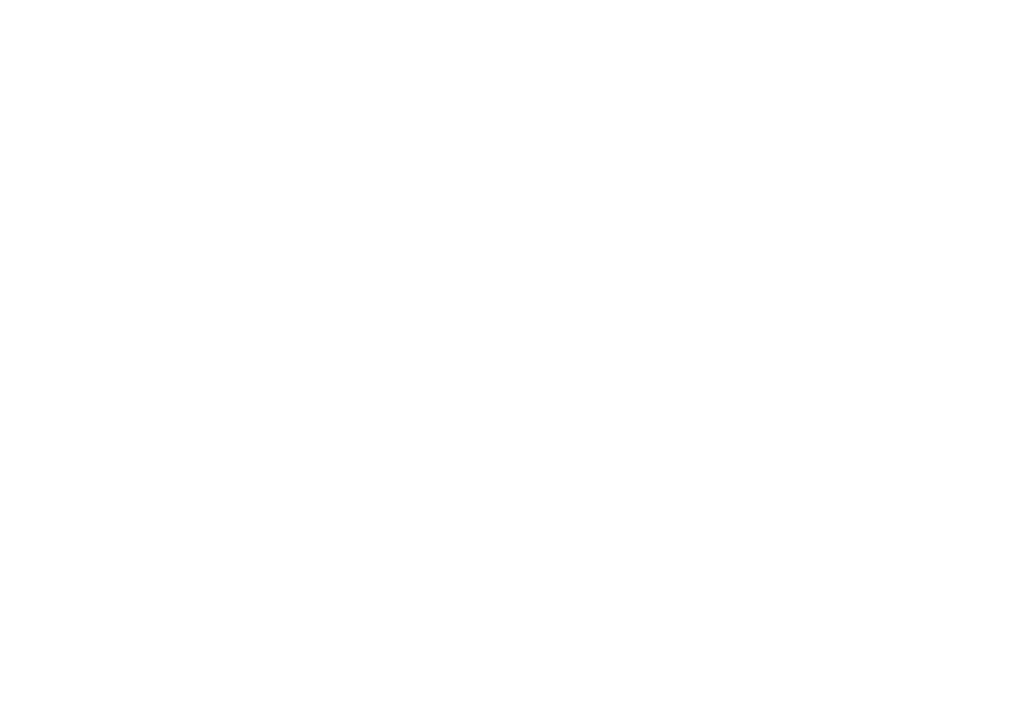
Перейдите в API API & Services.
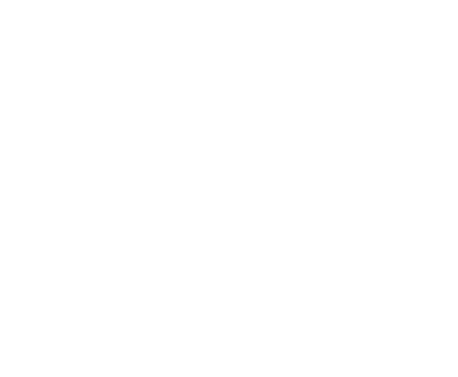
В меню слева нажмите на раздел Library.
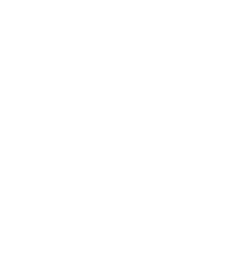
В списке библиотек выберите Google Calendar API в блоке Google Workspace.
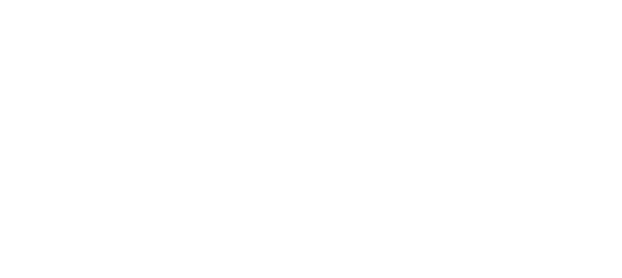
Если библиотека не была ранее установлена, то над описанием сервиса будет отображаться кнопка Enable. Нажмите на нее, чтобы установить библиотеку Google Calendar.

Как создать приложение (клиента)
После добавления библиотеки Google Calendar API перейдите в раздел Credentials в меню слева, чтобы добавить клиента и получить идентификатор с секретным ключом.
На странице Credentials, в верхнем меню, нажмите на кнопку + Create credentials и в выпадающем меню выберите пункт OAuth client ID.
На странице Credentials, в верхнем меню, нажмите на кнопку + Create credentials и в выпадающем меню выберите пункт OAuth client ID.
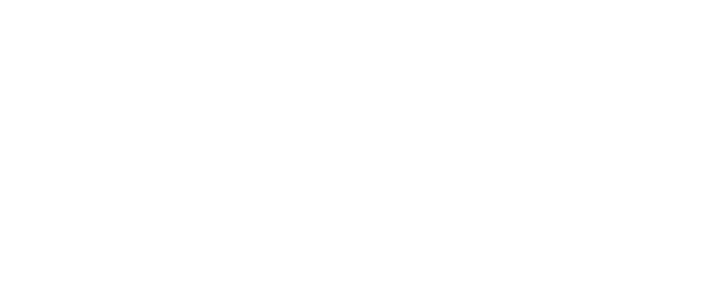
Добавьте приложение (клиента). Для этого нажмите Configure consent screen → Get started.
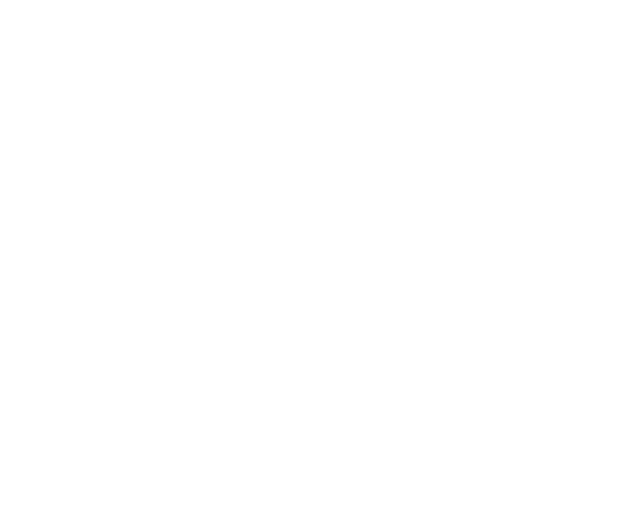
Укажите данные приложения: общую информацию, аудиторию, контактную почту.
1
В блоке App Information укажите название проекта и почту, по которой пользователи смогут с вами связаться, если у них возникнут вопросы. Данный Email-адрес будут видеть все пользователи, которые будут работать в вашем пространстве с Google Calendar. Нажмите Next.
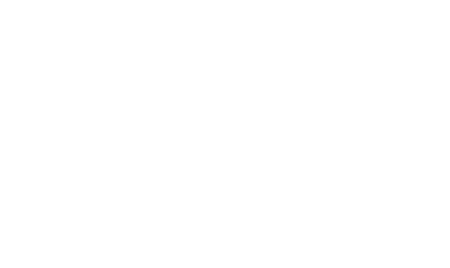
2
В блоке Audience выберите тип аудитории, для которой будет доступно ваше приложение.
Нажмите Next.
- Internal — внутренняя аудитория, то есть пользователи внутри вашей организации. Приложение будет доступно пользователям только с аккаунтами Google. В этом случае не потребуется запускать приложение в полноценном режиме, однако вы не сможете передавать данные из диалогов.
- External — внешняя аудитория, к которой относятся пользователи за пределами организации, в том числе те, у кого нет учётной записи в Google. После выбора данной настройки приложение будет запущено в тестовом режиме — после этого потребуется запуск приложения в полноценном режиме. Мы рекомендуем использовать именно этот тип аудитории, если вы хотите передавать данные любых пользователей из диалогов чат-бота в Google Календарь.
Нажмите Next.
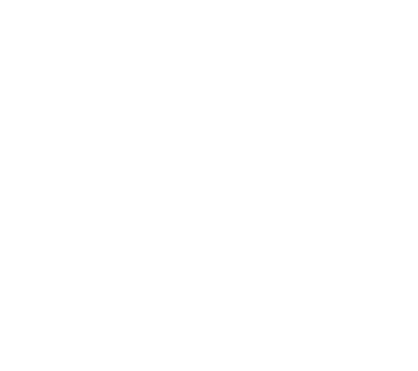
3
В блоке Contact Information укажите адрес эл. почты, на которую будут приходить уведомления от Google о состоянии приложения. Нажмите Next.
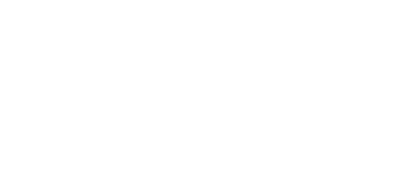
4
В блоке Finish примите пользовательское соглашение Google API Services: User Data Policy, поставив рядом с ним галочку. Нажмите Continue.
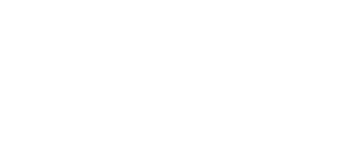
Завершите настройку, нажав на кнопку Create.
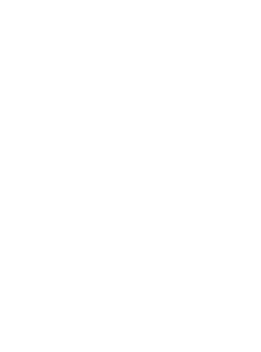
Как получить Client ID и Client Secret для Google Calendar
После того как приложение было добавлено, вы можете настроить клиента и получить идентификатор и ключ для Google Calendar.
1
Перейдите в раздел Credentials и нажмите на кнопку + Create credentials. Выберите пункт OAuth client ID.
2
Далее выберите тип приложения: Web application.
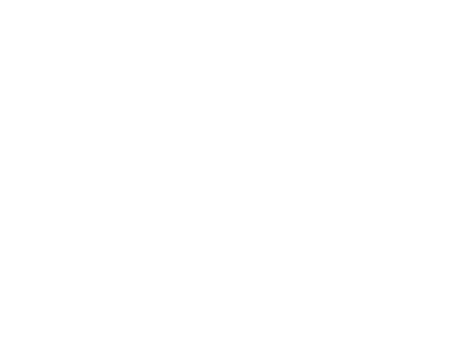
3
Укажите наименование приложения в поле Name.
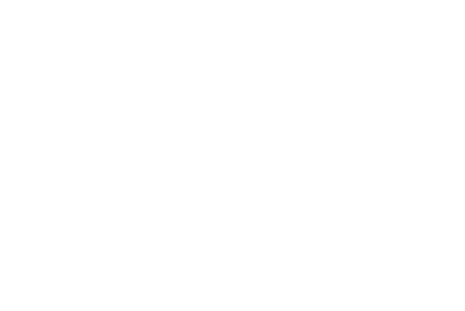
4
В блоке Authorized redirect URIs можно сразу добавить URI NeuroSpace, чтобы успешно завершить настройку интеграции.
Для этого нажмите на кнопку Add URI и в появившемся поле вставьте следующий URI: https://ai.neurospace.pro/account/integration/google-calendar/loading
Также это можно будет сделать на странице клиента.
Для этого нажмите на кнопку Add URI и в появившемся поле вставьте следующий URI: https://ai.neurospace.pro/account/integration/google-calendar/loading
Также это можно будет сделать на странице клиента.
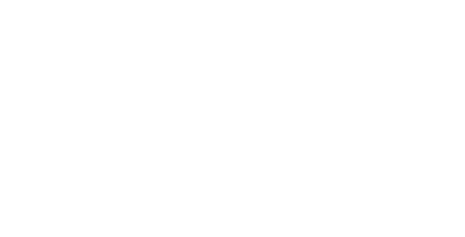
5
Нажмите на кнопку Create.
После этого будут созданы идентификаторы: Client ID и Client Secret. Укажите их в настройках интеграции. Как настроить интеграцию, описано далее.
Как запустить приложение в полноценном режиме
Чтобы ваш чат-бот мог передавать данные из диалогов в Google Календарь и записывать клиентов, ваше приложение должно работать в полноценном, а не тестовом режиме.
Чтобы запустить приложение в полноценном режиме, перейдите в API APIs & Services → Credentials и выберите клиента. В меню слева перейдите в раздел Audience. В блоке Publishing status — Testing нажмите на кнопку Publish App. В появившемся окне нажмите на кнопку Confirm.
Чтобы запустить приложение в полноценном режиме, перейдите в API APIs & Services → Credentials и выберите клиента. В меню слева перейдите в раздел Audience. В блоке Publishing status — Testing нажмите на кнопку Publish App. В появившемся окне нажмите на кнопку Confirm.
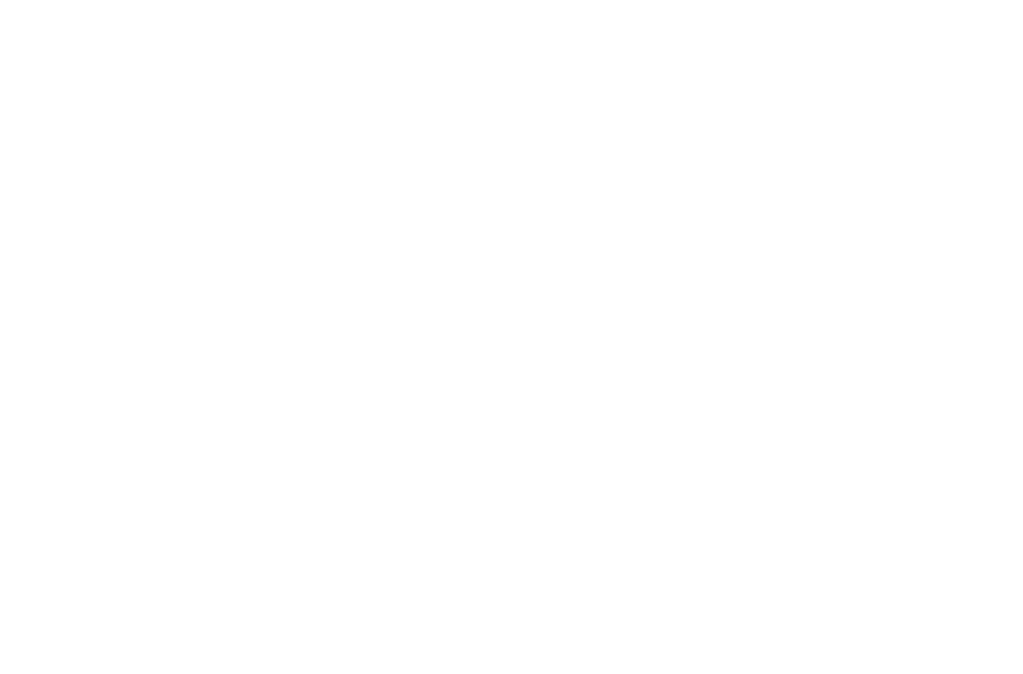
Если ранее тип аудитории был выбран Internal, рекомендуем его изменить на External, чтобы в Google Календарь передавались данные любых пользователей, а не только пользователей Gmail или ваших сотрудников. Сделать это можно в блоке User type ниже. В противном случае передача данных ваших клиентов в Google Календарь будет недоступна.
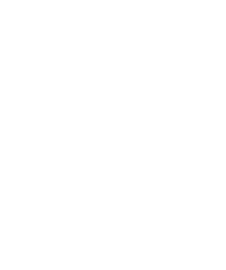
Как настроить интеграцию с Google Календарём
Теперь вы можете перейти настройке интеграции на стороне NeuroSpace.
1
В меню слева перейдите в раздел Credentials. В блоке OAuth 2.0 Client IDs нажмите на наименование клиента приложения.
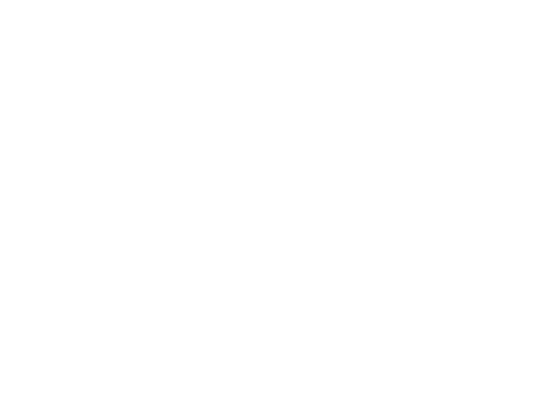
Если ранее вы не добавили URI NeuroSpace, добавьте его в блоке «Authorized redirect URIs». Для этого нажмите на кнопку + Add URI и вставьте в поле следующий URI: https://ai.neurospace.pro/account/integration/google-calendar/loading
Нажмите на кнопку Save.
Нажмите на кнопку Save.
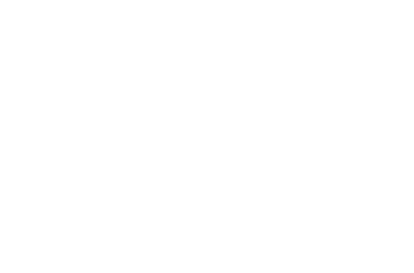
2
Скопируйте идентификатор клиента и секретный ключ. Вернитесь в аккаунт NeuroSpace и перейдите в интеграции чат-бота.
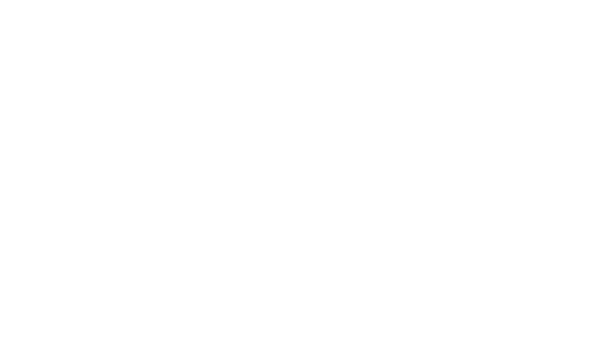
В блоке с Google Календарь нажмите на кнопку «Отключено». Вам нужно вставить Client ID и Client secret приложения.
Снова вернитесь на страницу клиента: в блоке OAuth 2.0 Client IDs нажмите на наименование клиента приложения. На странице клиента скопируйте Client ID и Client secret:
Вставьте эти данные в соответствующие поля на странице интеграции с Google Календарем на стороне NeuroSpace. Нажмите на кнопку «Подключить».
Снова вернитесь на страницу клиента: в блоке OAuth 2.0 Client IDs нажмите на наименование клиента приложения. На странице клиента скопируйте Client ID и Client secret:
- Client ID будет отображаться в блоке Additional Information → Client ID.
- Секретный ключ будет отображаться в блоке Client Secrets → Client secret.
Вставьте эти данные в соответствующие поля на странице интеграции с Google Календарем на стороне NeuroSpace. Нажмите на кнопку «Подключить».
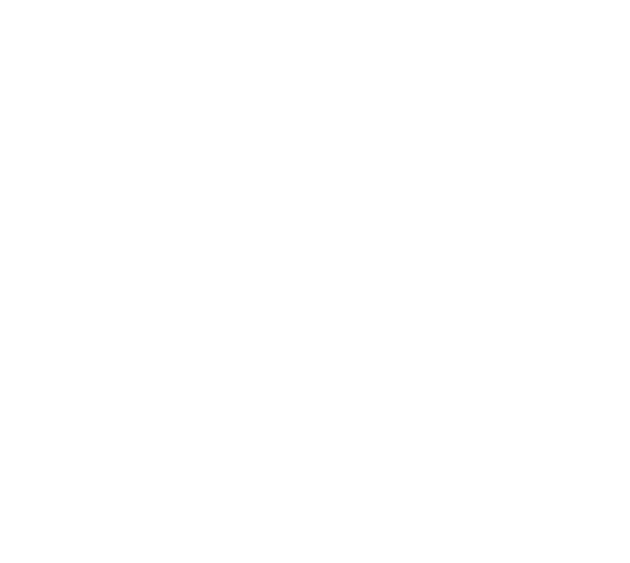
3
Далее выберите ваш аккаунт, с которым будет связан ваш чат-бот. Он получит разрешение на внесение изменений в ваш Google Календарь.
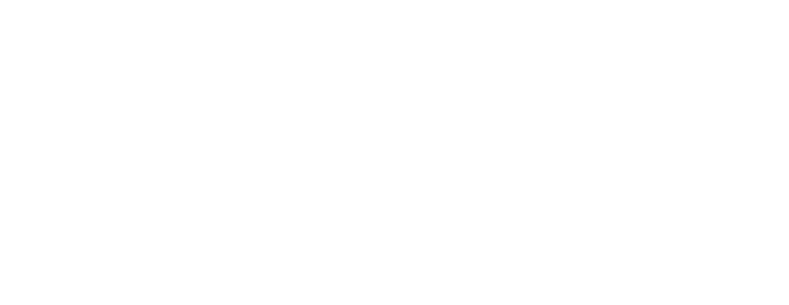
Если на экране появится предупреждение о том, что эксперты Google не проверяли приложение, нажмите «Дополнительные настройки». Далее нажмите на ссылку «Перейти на страницу NeuroSpace».
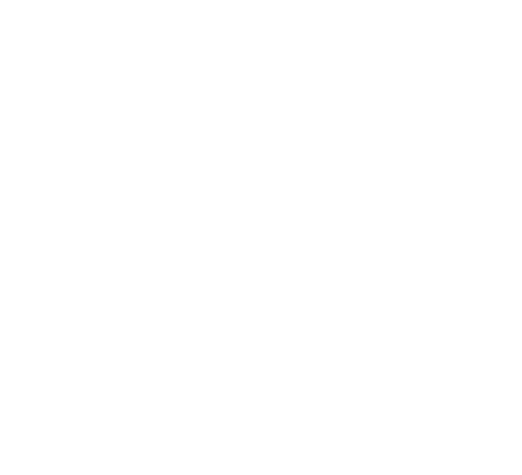
4
Далее приложение запросит доступ к вашему Google Календарю, чтобы вносить в него записи. Нажмите «Продолжить».
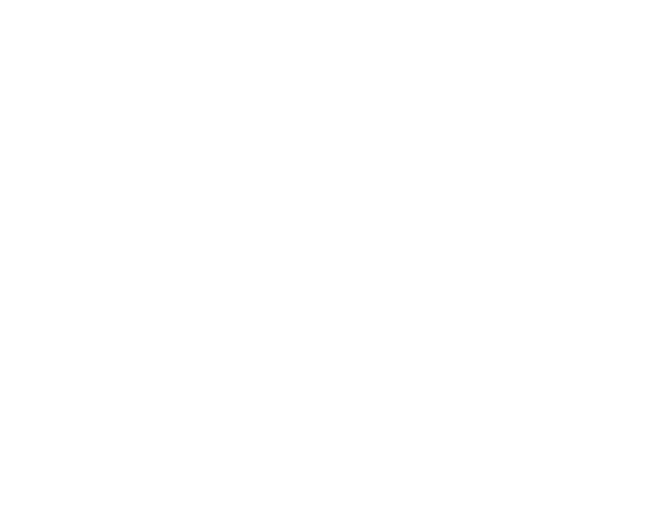
Если всё сделано верно, в блоке с Google Календарем отобразится статус «Подключено».
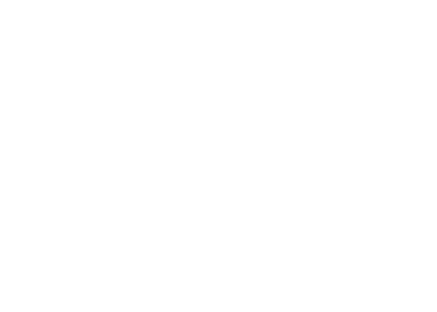
Не забудьте прописать соответствующие условия в промте к чат-боту, какие данные он должен переносить из диалога для записи клиента в Google Календарь, в зависимости от настроек вашего Календаря. А также отдельно пропишите, чтобы чат-бот создавал запись в Календаре.
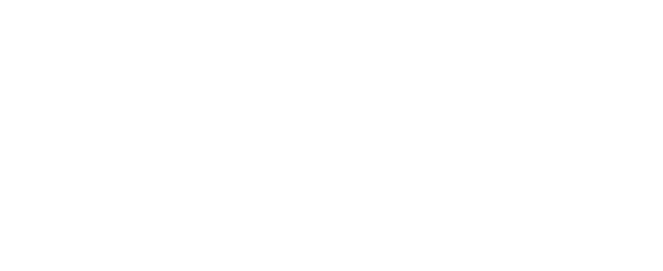
Полезные материалы по теме:
Создать своего нейросотрудника
Создавайте нейросотрудников и интегрируйте в свой бизнес для оптимизации процессов
Свяжитесь с нами
Если у вас возникли вопросы или трудности, свяжитесь с нами любым удобным для вас способом
Контакты
Республика Казахстан, г.Алматы,
ул. Ауэзова, д.175, н.п. 9а
ул. Ауэзова, д.175, н.п. 9а
